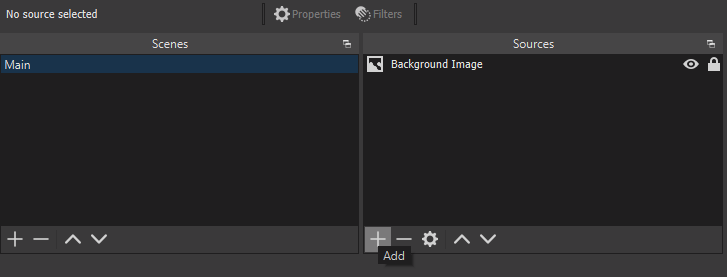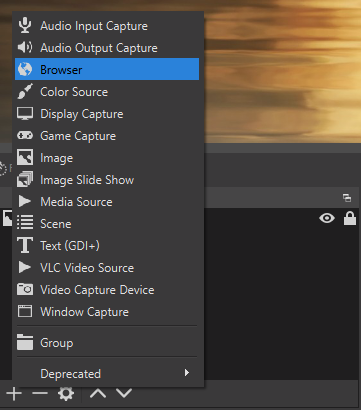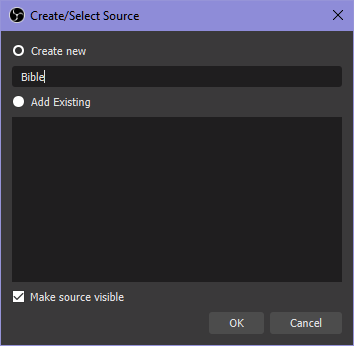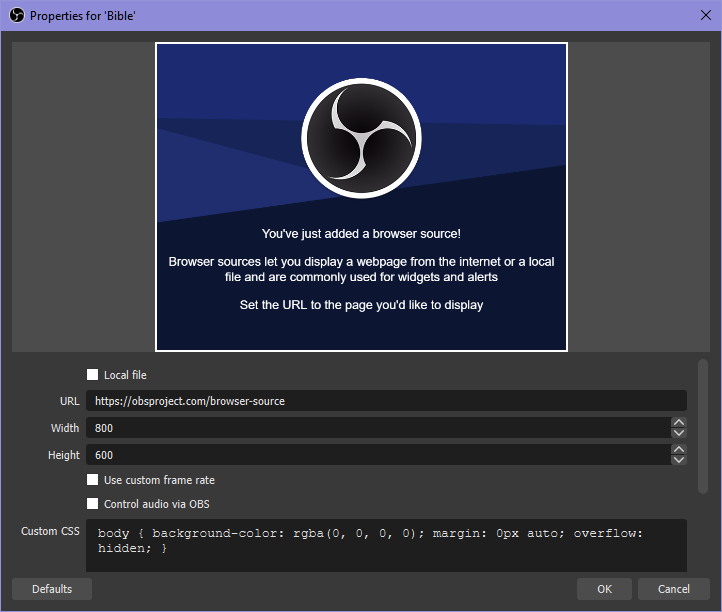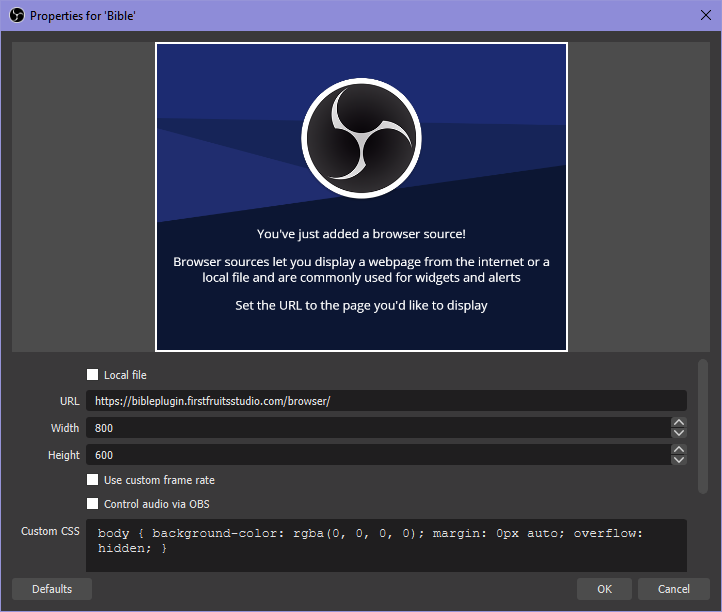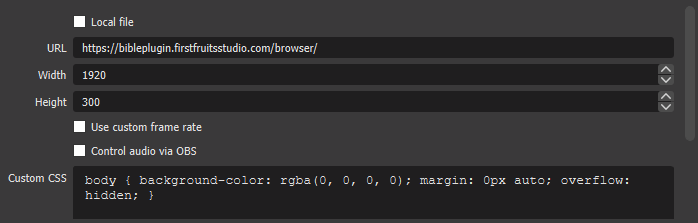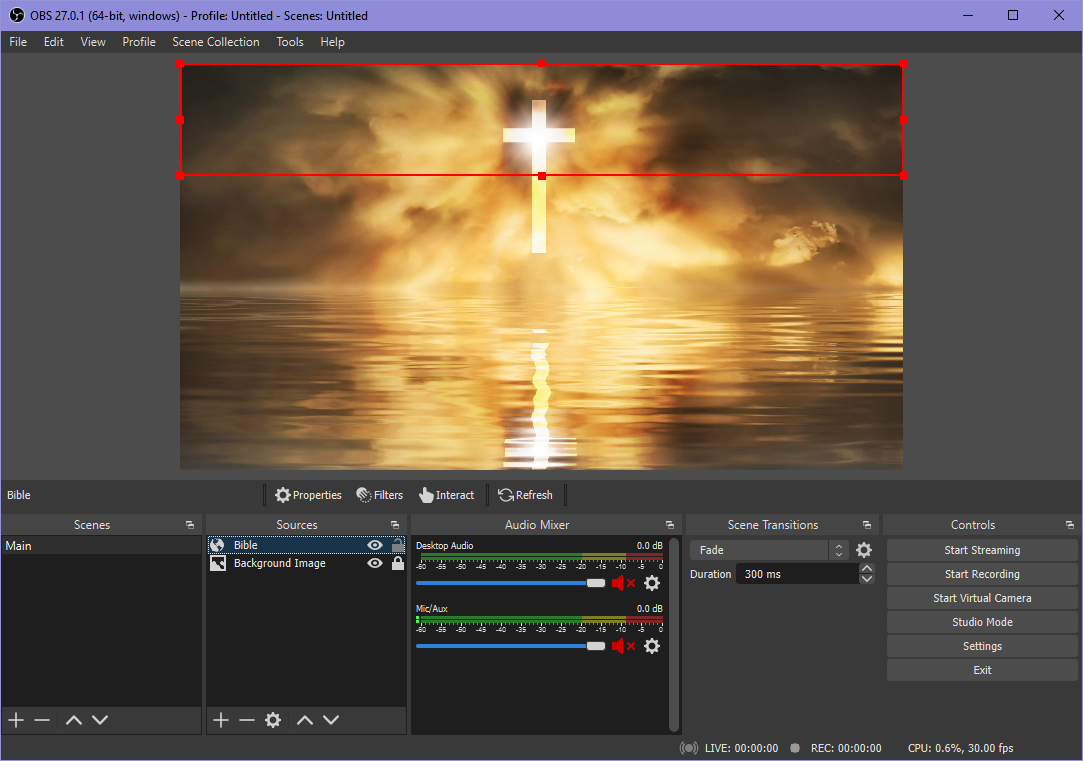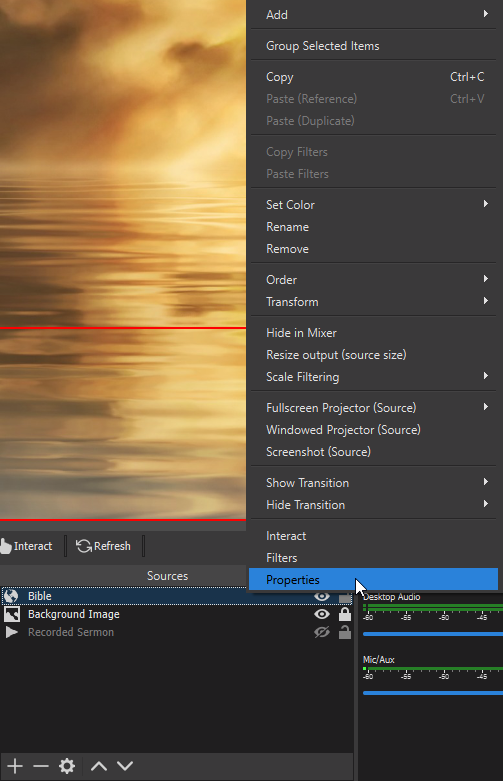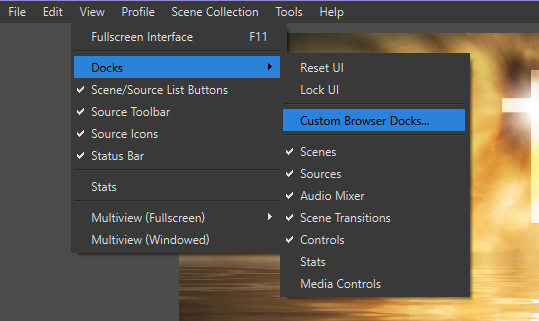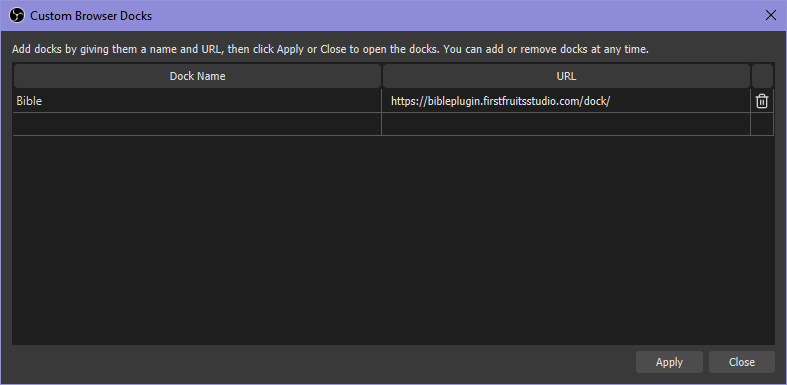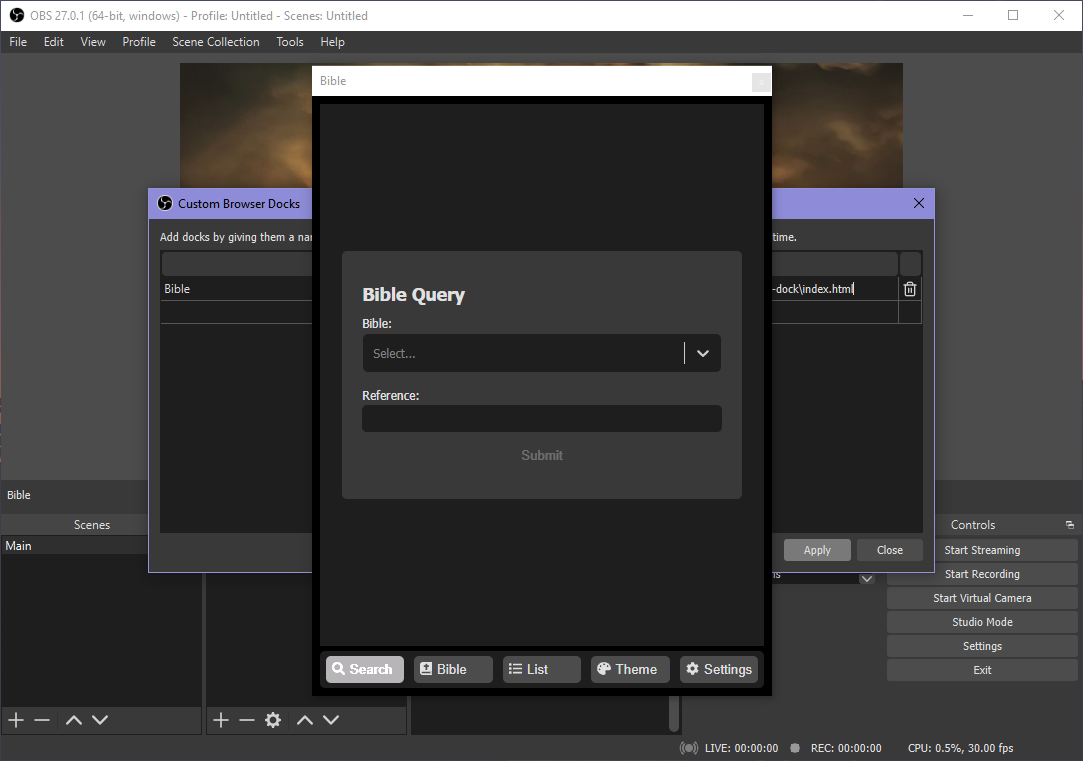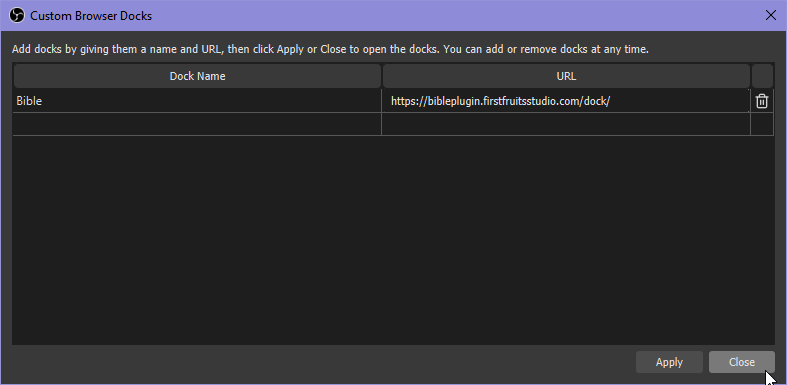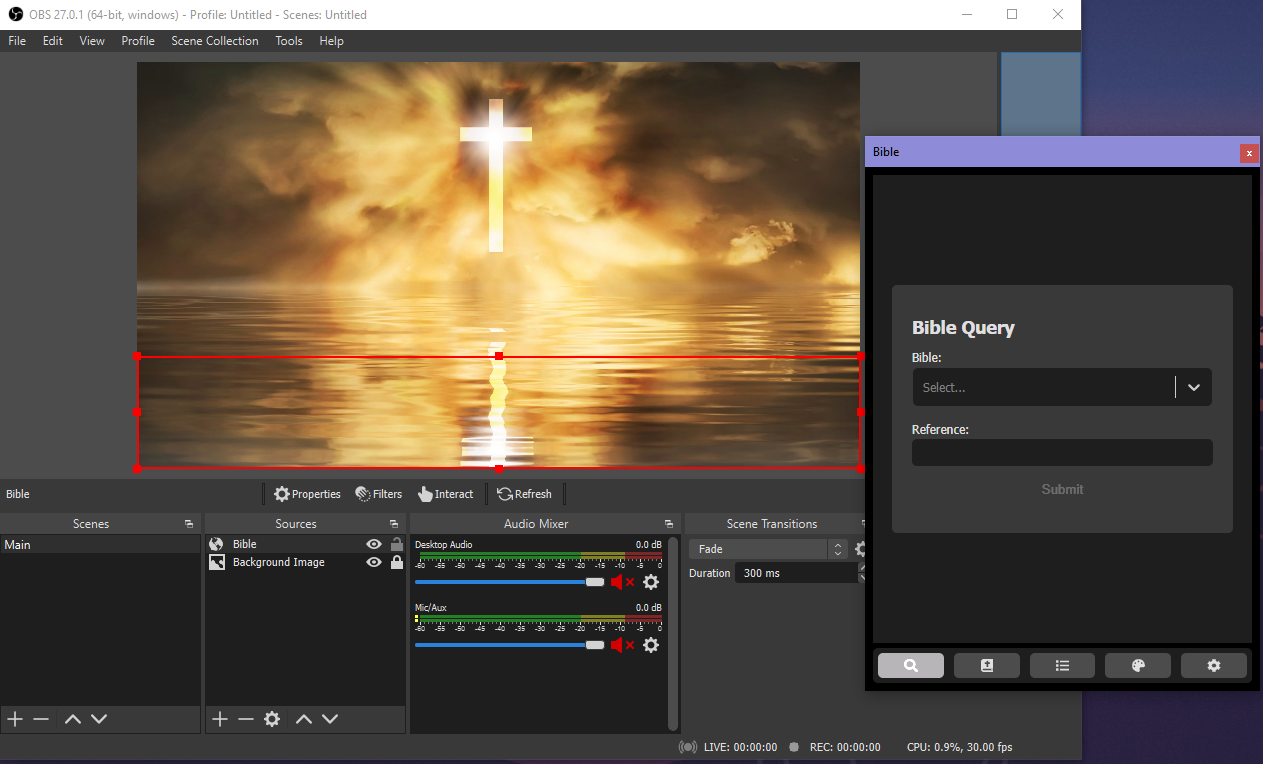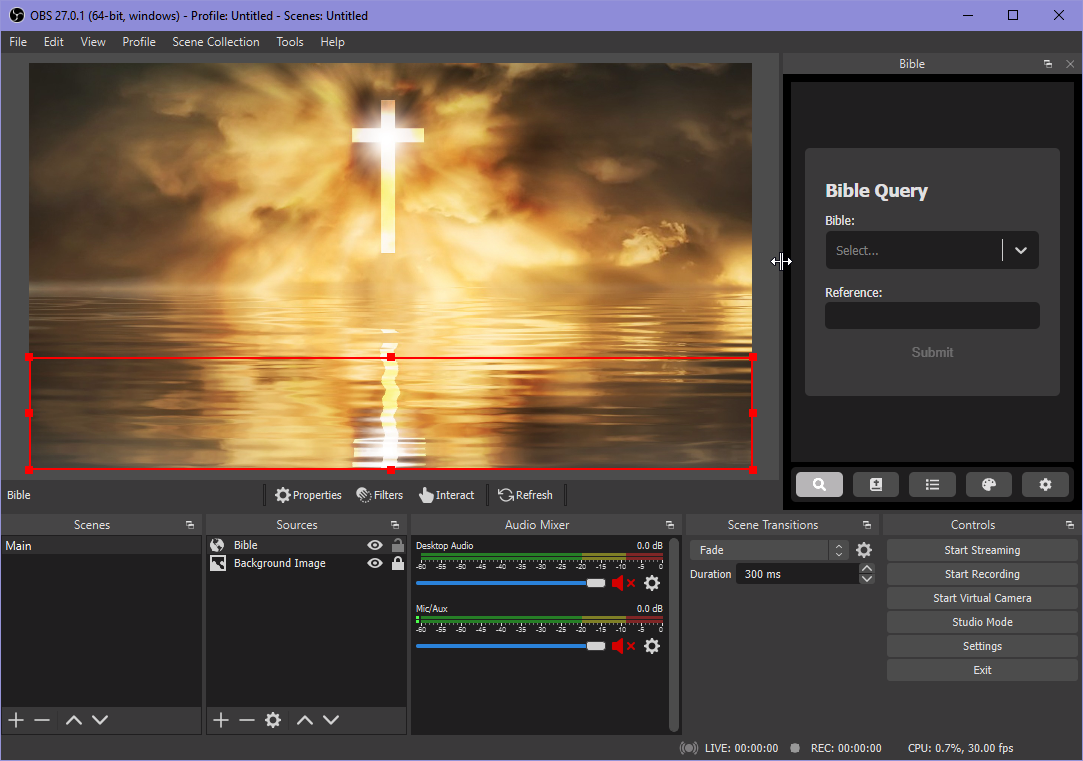Overview
For information on what features this version includes and how it differs from other versions, please see the Get Started page and this FAQ question.
For the free online version, you only have to add two links to OBS Studio to get started. You don't need to download or install anything!
If you already know how to setup Custom Browser Docks and Browser Sources in OBS Studio, scroll down to the Dock and Browser Links section to see what links you need to copy. For everyone else, read on!
When you're ready, open OBS Studio and read on to begin.
System Requirements
- OBS Studio 27.1.1+
- Windows, Linux, or Mac
Please note that the online version is continually updated, and the system requirements are subject to change without notice. To be on the safe side, please continue to update OBS Studio to the latest version and check our social media accounts for news and updates.
Adding the Browser Source
Adding the Dock
Usage
You are now ready to use the plugin! Choose a Bible, enter a reference, and hit Submit. Click on any resulting verse and it should show up automatically on the browser source. Click it again to hide.
If you have any further questions, please refer to our guides or send us a message on our contact page.
Dock and Browser Links
Links
Click on a link to copy it.